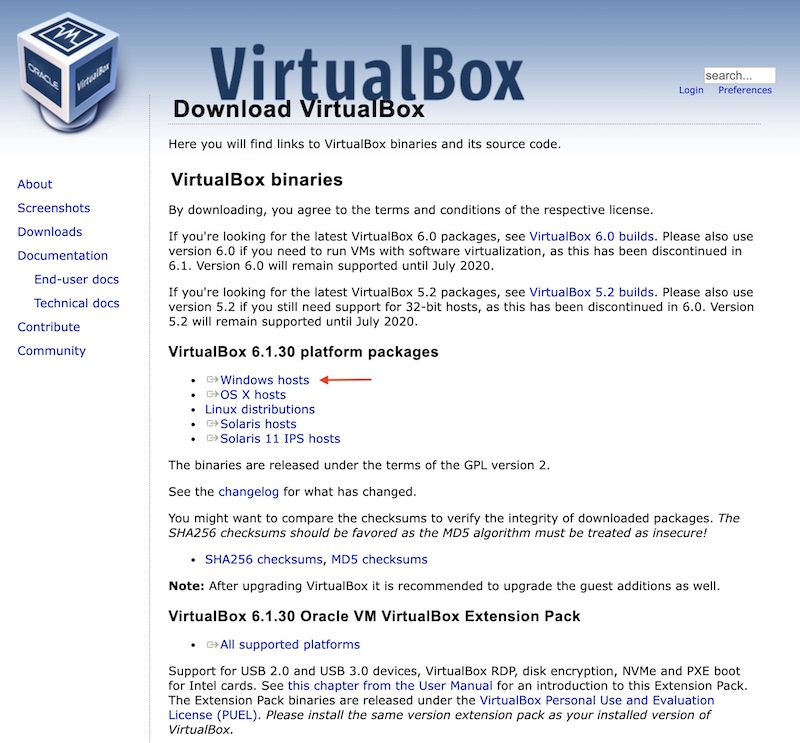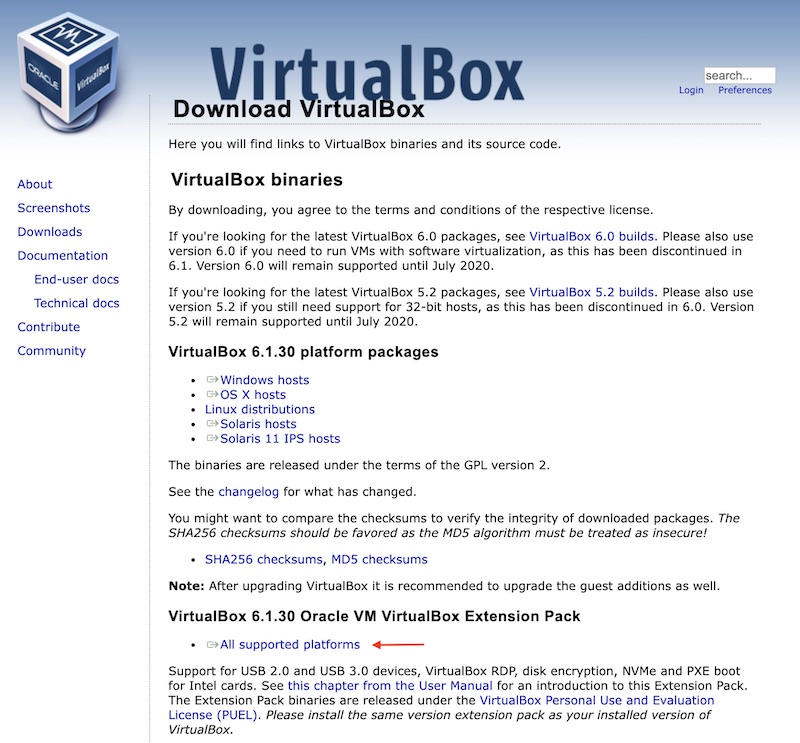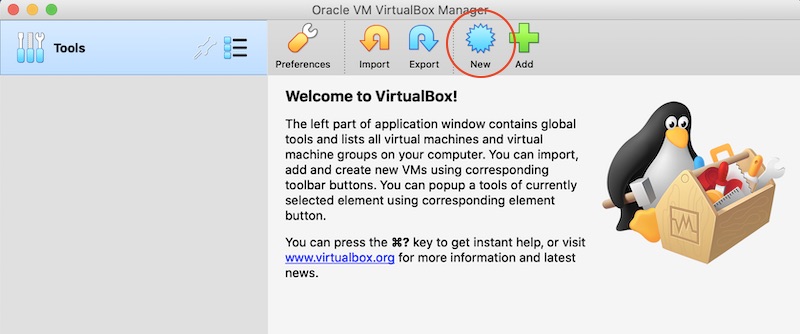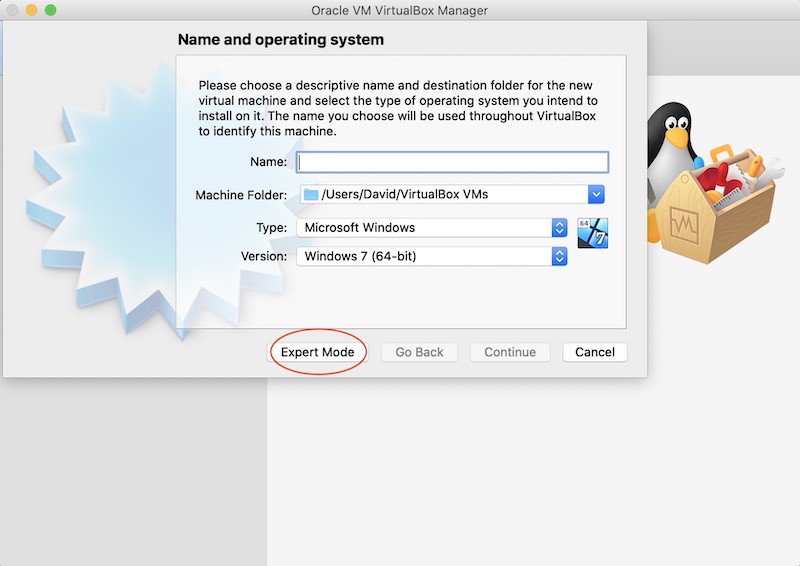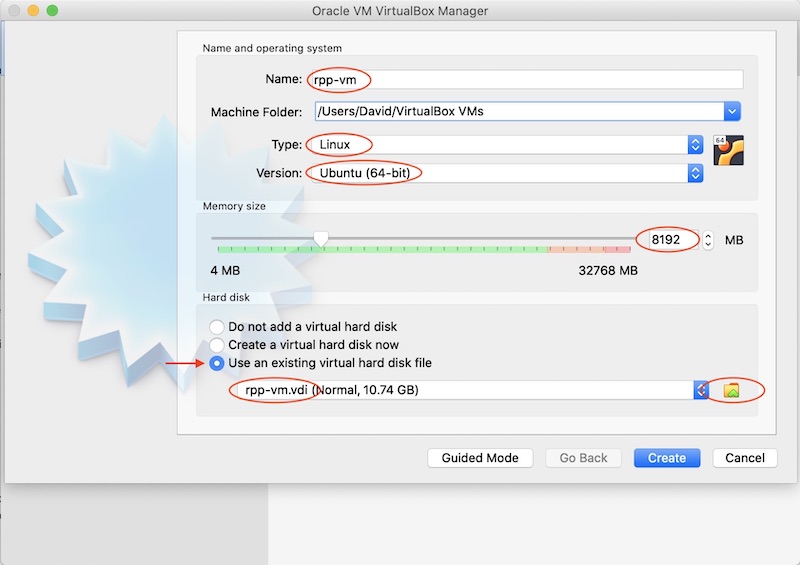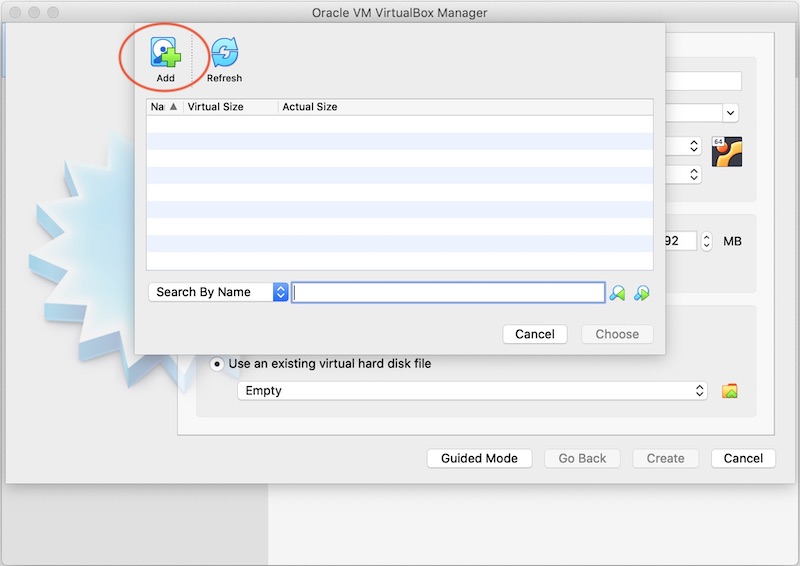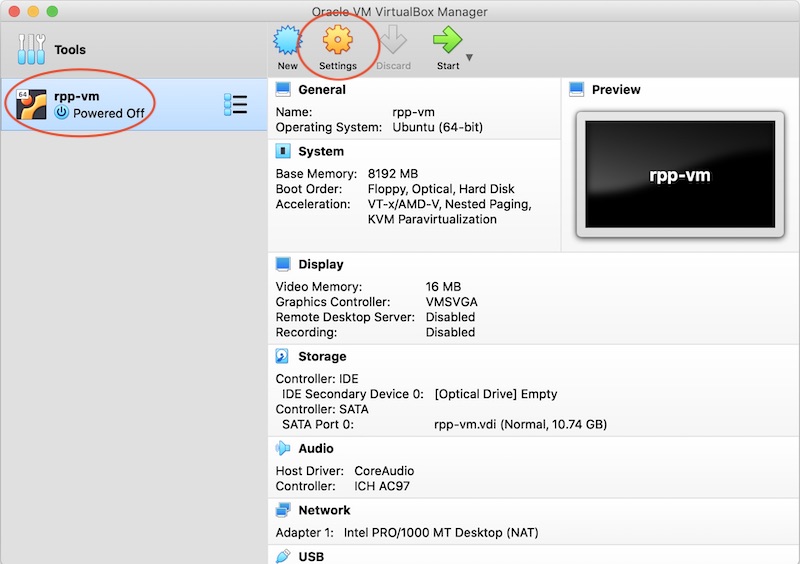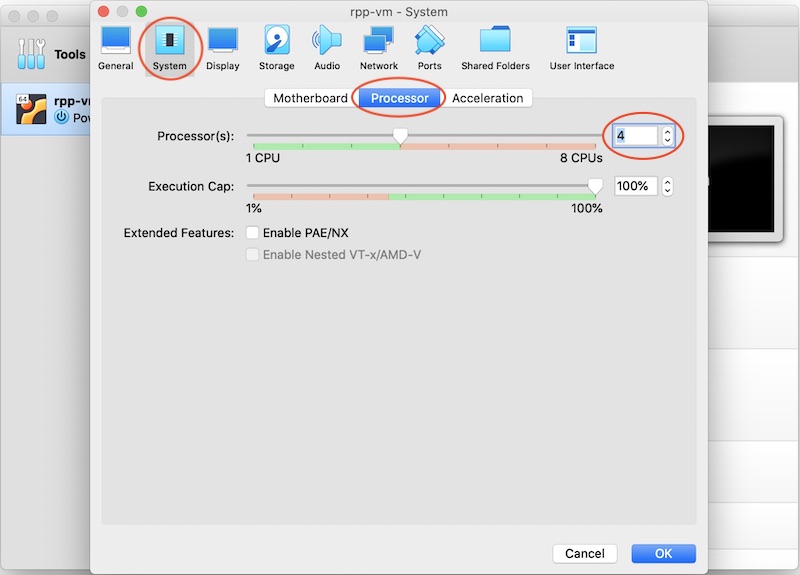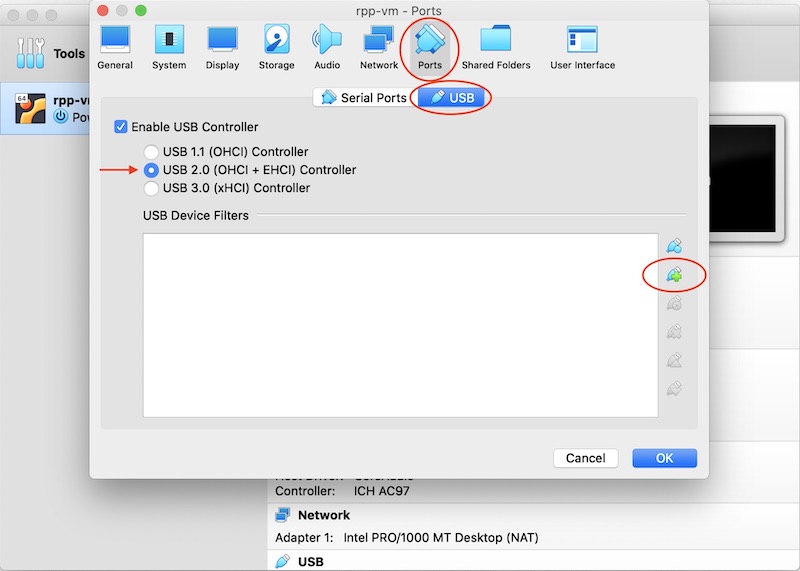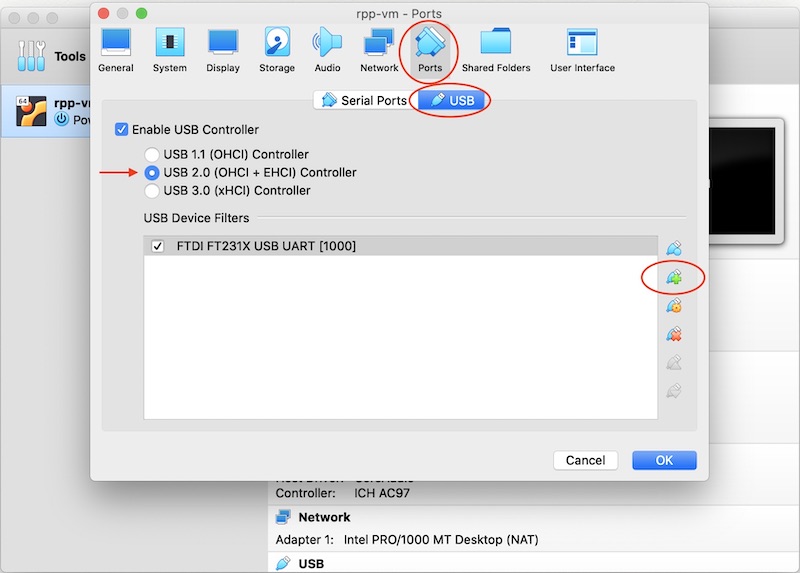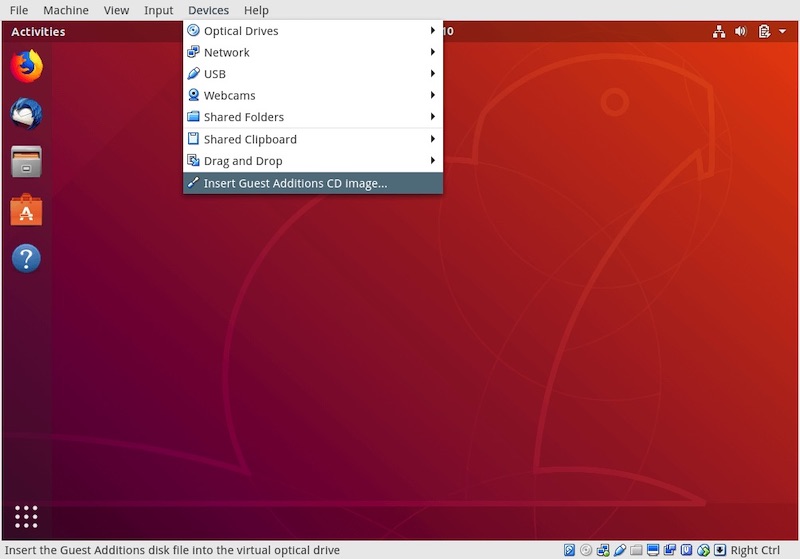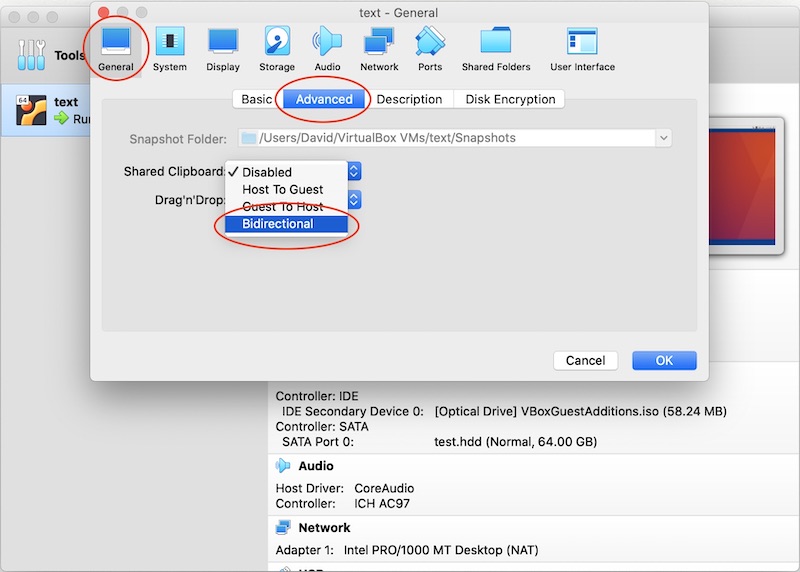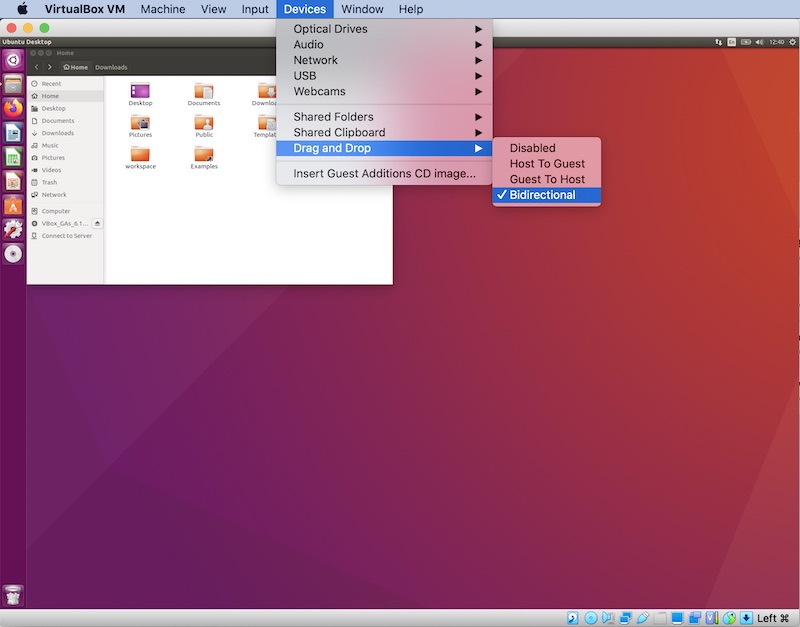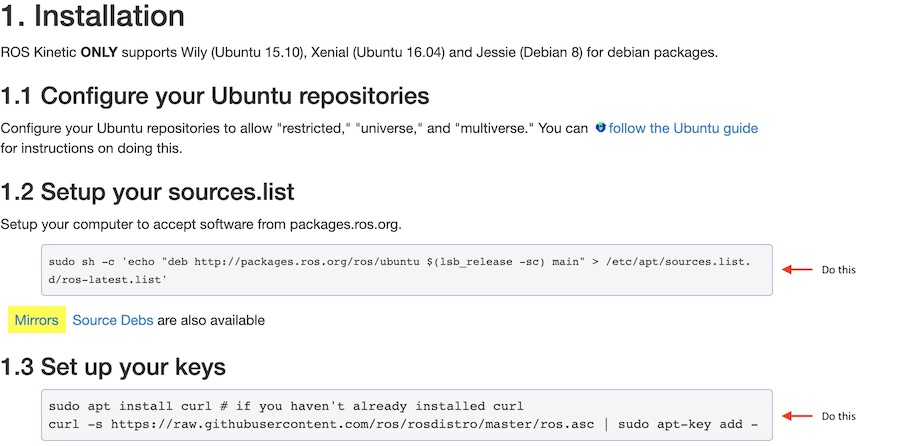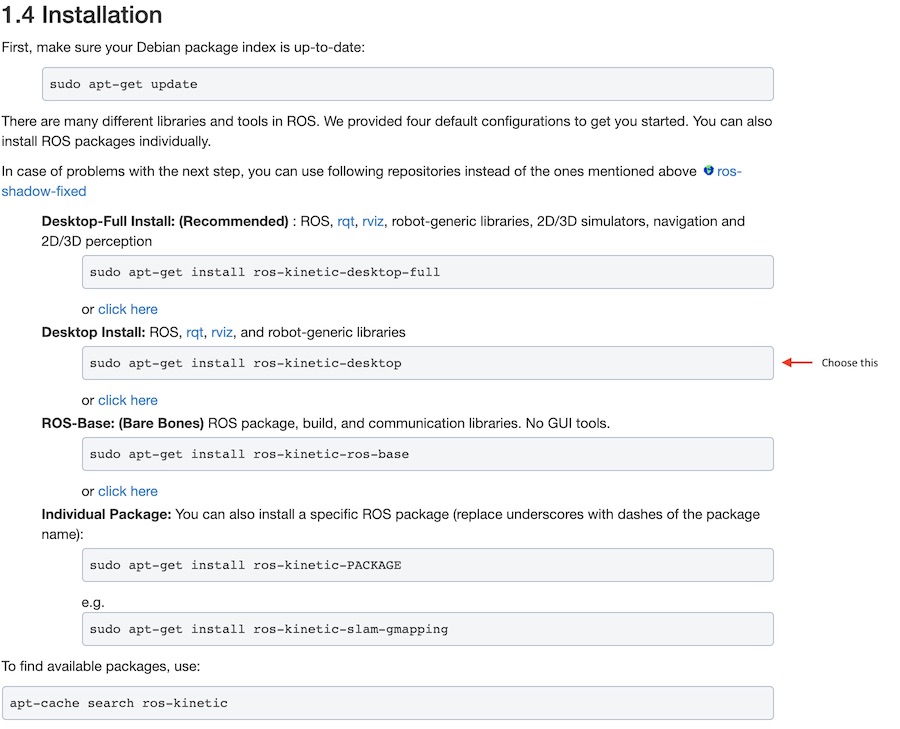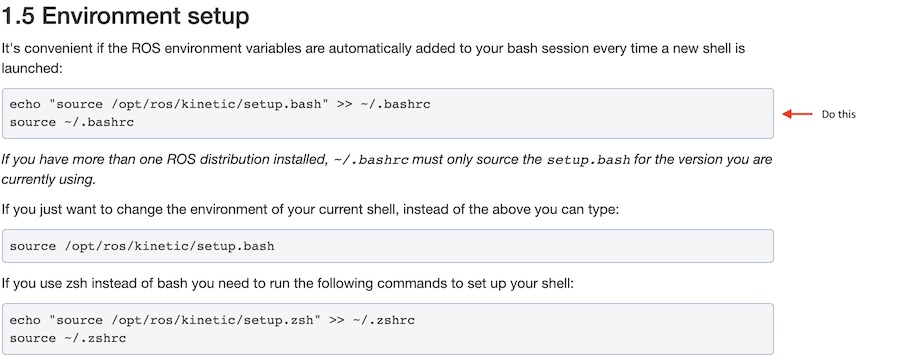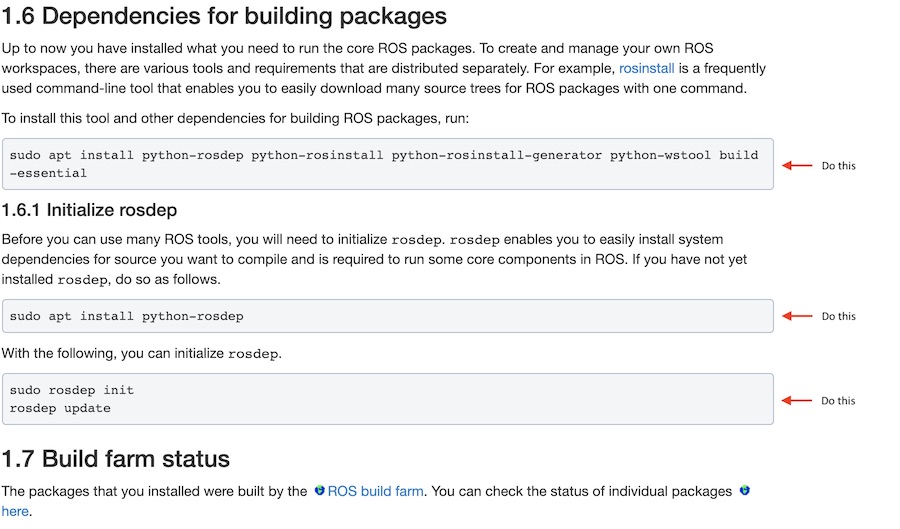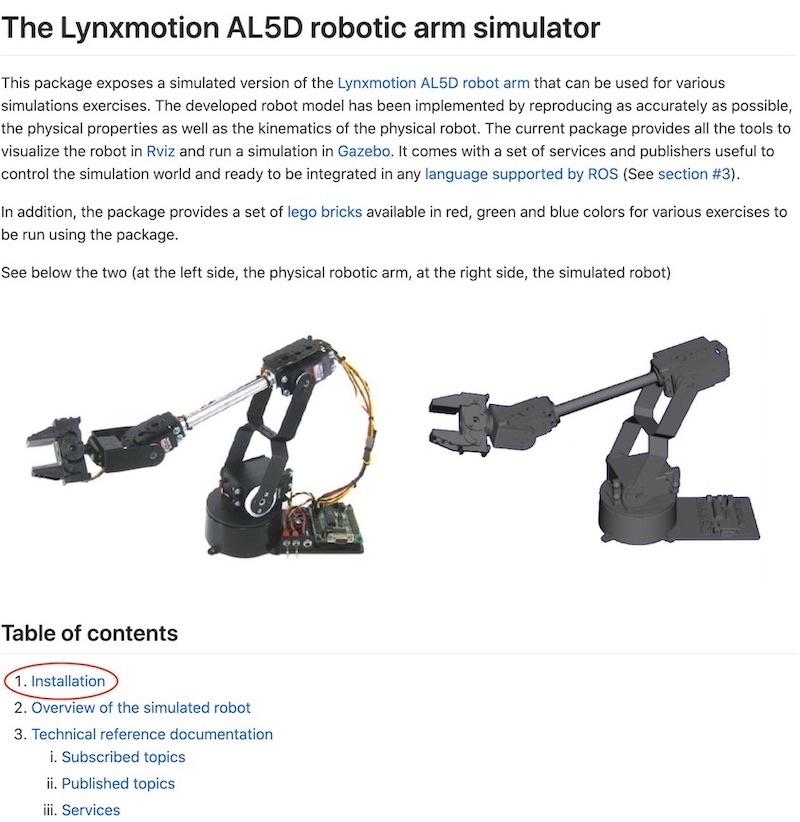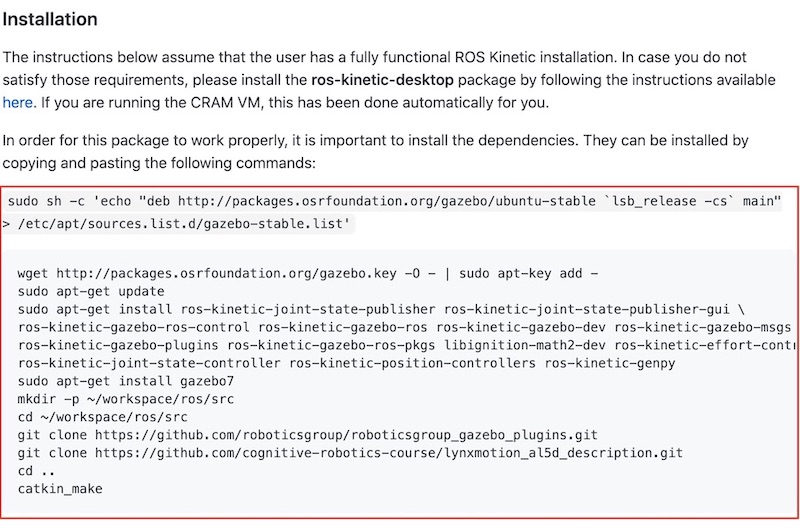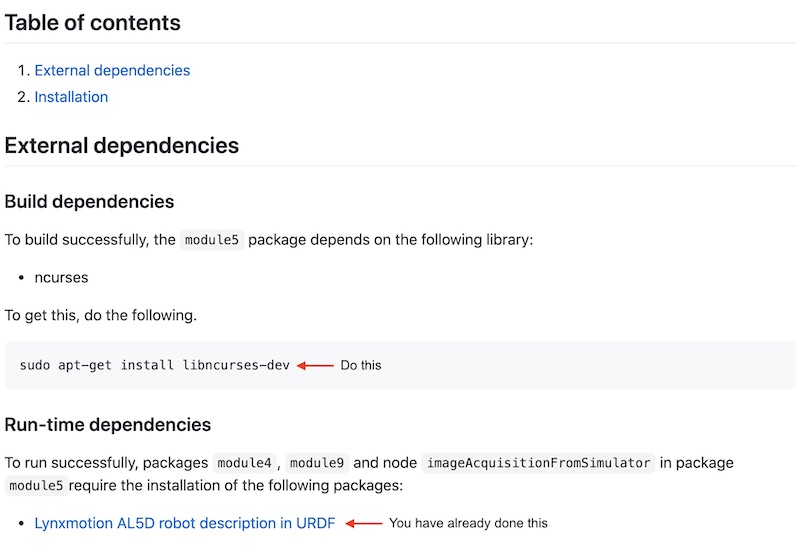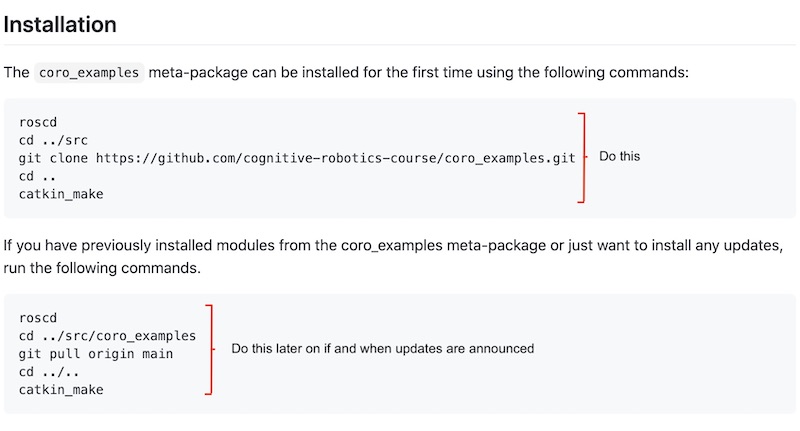Difference between revisions of "Robotics: Principles and Practice - Software Installation Guide"
(Created page with "This page provides a step-by-step guide to downloading, installing, and using the software required to run the robot vision and robot manipulation demonstration software [http...") |
|||
| (142 intermediate revisions by the same user not shown) | |||
| Line 1: | Line 1: | ||
| − | This page provides a step-by-step guide to | + | __TOC__ |
| + | This page provides a step-by-step guide to installing the tools, utilities, and example software for [http://www.vernon.eu/RPP.htm Robotics: Principles and Practice] with robot simulators and physical robots on Ubuntu 16.04 with ROS. | ||
| − | |||
| − | <span style="color:#FF0000"> | + | <span style="color:#FF0000">Please follow these instructions exactly as they are stated.</span> |
| + | Do not be tempted to skip through them, assuming that you will be able to figure it out yourself. You might, but it is more likely you will miss something small but important and it won't work as required. Take your time, follow these instructions carefully, and everything will work. | ||
| − | + | There are two options: | |
| − | + | * Option A: install the VirtualBox Ubuntu 16.04 virtual machine (VM) with everything pre-installed. | |
| + | * Option B: install all the required tools and utilities directly on a computer running Ubuntu 16.04. | ||
| − | + | We cover both in the following, starting with Option A. | |
| − | |||
| − | |||
| − | + | = Option A: Install the VirtualBox Ubuntu 16.04 Virtual Machine = | |
| − | + | == Install VirtualBox == | |
| + | I assume that you are running Windows 10 Pro. Please let me know if you are running a different operating system. For completeness, I have included instructions for Mac OS and Ubuntu (in case you already have Ubuntu but want to use the VM instead of installing all the required tools and utilities). | ||
| − | + | === Windows === | |
| + | Open the VirtualBox Download page at https://www.virtualbox.org/wiki/Downloads and select <span style="color:#0000AA">Windows hosts</span> to download the installation file. | ||
| − | |||
| − | |||
| − | |||
| − | + | [[File:VirtualBox_Download.jpg]] | |
| − | |||
| − | |||
| − | + | Double click on the downloaded file (<code>VirtualBox-6.1.30-148432-Win.exe</code> at time of writing) and follow the instructions. | |
| − | + | It is unclear whether you need to enable hardware virtualization to use a VM on Windows. The VirtualBox site states that it has been discontinued in VirtualBox 6.1 and it provides an 6.1 installation for Windows hosts so it seems it is not necessary. | |
| − | + | ||
| − | + | ||
| − | + | ||
| − | + | ||
| − | + | ||
| − | + | ||
| − | + | If you run into problems, let me know. Then try enabling hardware virtualization in BIOS. Unfortunately, the steps to steps to access BIOS and enable virtualization from the BIOS depends on the PC manufacturer. Normally, BIOS settings can be accessed using the function keys during a restart, i.e. when booting your PC. Try F1, F2, F3, F8, F10, or F12. On some PCs, it’s the ESC, or Delete key. Restart your PC, tap the key about twice per second as soon as the screen turns on. Look for '''Advanced''', '''Advanced Mode''', or '''Configuration''' on the BIOS screen. Now look for the setting which has 'Virtualization' is its name and turn it on. Here are some commonly used names: 'Intel Virtualization Technology', 'AMD-V', '''Hyper-V''', '''VT-X''', '''Vanderpool''', and '''SVM'''. Enable it. Now that virtualization support is enabled in the BIOS, you need to enable it on Windows 10. Restart your PC and press the Windows key to get the Search box. Type “turn windows features on or off” and click on it to open it. Scroll down and check the box next to '''Hyper-V'''. Click '''OK'''. Windows will install the necessary files to enable virtualization. You'll then be asked to reboot the PC. Click '''Restart Now'''. (This is a synopsis of a [https://mashtips.com/enable-virtualization-windows-10/ longer tutorial] on enabling virtualization on Windows 10). | |
| − | + | === MacOS === | |
| + | Download the .dmg installer for OS X systems, execute the file and follow the instructions. | ||
| − | + | If the VirtualBox installer fails as it is completing the installation, it is probably a problem with a security setting. Go to System Preferences > Security & Privacy. Click the lock to make changes (if necessary). Click the '''Allow''' button at the bottom and re-run the installer. | |
| − | + | ||
| − | + | === Ubuntu Linux === | |
| + | You can install VirtualBox via the Ubuntu Software Center or through command line as follows. | ||
| − | + | sudo apt update | |
| + | sudo apt install virtualbox | ||
| − | + | == Install the VirtualBox Extension Pack == | |
| + | Select <span style="color:#0000AA">All supported platforms</span> to download the VirtualBox Extension Pack. This is needed to provide access to USB devices such as the iRobot Create 2 mobile robot, the Lynxmotion AL5D robot manipulator, and the webcam we will use later in the course. | ||
| − | + | Double click on the downloaded file (<code>Oracle_VM_VirtualBox_Extension_Pack-6.1.30.vbox-extpack</code> at time of writing) and follow the instructions. | |
| − | |||
| − | + | [[File:VirtualBox_Extension_Pack.jpg]] | |
| − | |||
| − | |||
| − | + | == VirtualBox Setup == | |
| + | '''Step 1: Download the Virtual Disk Image''' | ||
| − | + | The virtual disk image <code>rpp-vm.vdi</code> contains a VirtualBox virtual machine with Ubuntu 16.04, ROS Kinetic, and example code pre-installed. Store it in some convenient, easily-identified folder. It is a large file (9.3 GB) so I will distribute it on a physical disk. If you would prefer to download it, and are willing to wait three or more hours for it to download, please contact me by email (contact details can be found on my website). | |
| − | |||
| − | + | '''Step 2: Launch VirtualBox''' | |
| + | |||
| + | In VirtualBox, you first need to create a new virtual machine. Click on the '''New''' button. | ||
| − | + | [[File:VirtualBox_Configuration_1.jpg]] | |
| − | |||
| − | + | Usually the guided menu will open. Change to expert mode, | |
| − | |||
| − | + | [[File:VirtualBox_Configuration_2.jpg]] | |
| − | + | '''Step 3: Configure and create the virtual machine''' | |
| − | + | In the expert menu: | |
| + | * Set the name to <code>rpp-vm</code> | ||
| + | * Select '''Linux''' for the operating system type | ||
| + | * Select '''Ubuntu (64-bit)''' for the operating system version | ||
| + | * Set the VM's memory size (RAM); choose 4096 MB or more if your PC's capacity allows; we set it to 8192 MB in the screenshot | ||
| + | * Select '''Use an existing virtual hard disk file''' | ||
| − | |||
| + | [[File:VirtualBox_Configuration_3.jpg]] | ||
| − | |||
| − | + | Using the button on the right, open the file explorer, click '''Add''', browse to where you stored <code>rpp-vm.vdi</code>, and select the virtual disk image. | |
| − | + | ||
| − | + | ||
| − | + | ||
| − | + | ||
| − | + | ||
| − | + | ||
| − | + | ||
| − | + | ||
| − | + | [[File:VirtualBox_Add_Disk_Image.jpg]] | |
| − | |||
| − | |||
| − | |||
| − | + | Finally, click '''Create'''. | |
| − | |||
| − | |||
| − | |||
| + | [[File:VirtualBox_Configuration_3.jpg]] | ||
| − | |||
| − | |||
| + | '''Step 4: Configure the settings''' | ||
| − | + | Choose the newly created virtual machine and click on '''Settings'''. | |
| + | |||
| + | [[File:VirtualBox_Configuration_4.jpg]] | ||
| + | |||
| + | |||
| + | Click on '''System''' and '''Processor''' and choose how many processor cores you want to allocate to the VM. Here, we have allocated four cores. | ||
| + | |||
| + | |||
| + | [[File:VirtualBox_Configuration_5.jpg]] | ||
| + | |||
| + | |||
| + | '''Step 5: Enable USB devices''' | ||
| + | '' | ||
| + | Choose the newly created VM and click on '''Ports'''. Click on '''USB''' and select '''USB 2.0'''. Choose the device you want to add from the list by clicking the connector icon with the green cross at the right hand side. Notice that none of the devices you want to add are in the list. | ||
| + | |||
| + | |||
| + | [[File:VirtualBox_Configuration_6.jpg]] | ||
| + | |||
| + | |||
| + | This is because the device needs to be connected before it can be added. Here is what you would see if the iRobot Create 2 mobile robot was connected. You can skip this part for now, but remember to do it when you want to use any USB device later in the course. | ||
| + | |||
| + | |||
| + | [[File:VirtualBox_Configuration_7.jpg]] | ||
| + | |||
| + | |||
| + | The device for the iRobot Create 2 mobile robot is <code>FTDI FT231X USB UART [1000]</code>. | ||
| + | |||
| + | The device for the Lynxmotion AL5D robot manipulator is <code>FTDI FT232R USB UART [0600]</code>. | ||
| + | |||
| + | Note: if your host operating system is Ubuntu, you should also enter the following in a terminal of your host machine and then restart the <code>rpp-vm</code> virtual machine: | ||
| + | |||
| + | $ sudo adduser $USER vboxsf | ||
| + | |||
| + | |||
| + | |||
| + | '''Step 6: Enable Host OS to Guest OS Copy and Paste''' | ||
| + | |||
| + | When doing exercises and assignments, you may wish to copy text from the host OS (Windows 10, probably) to the guest OS (Ubuntu 16.04). To do this, we need to enable Shared Clipboard and Drag’n’Drop functionality between Guest and Host Machine. | ||
| + | |||
| + | However, before you do that, you need to install Guest Additions in the virtual machine. So, if you haven't already done so, go ahead and start the virtual machine and log in. The password is <code>rpp</code>. | ||
| + | |||
| + | Select '''Devices''' from the menu and select the Insert Guest Additions CD Image option. Click '''Run''' when prompted and follow the instructions. If you are asked for the password, it is <code>rpp</code>. Press <code>return</code> when asked. | ||
| + | |||
| + | |||
| + | [[File:Install-Virtualbox-Guest-Additions_1.jpg]] | ||
| + | |||
| + | |||
| + | Now, power off your Ubuntu guest OS. | ||
| + | |||
| + | |||
| + | Choose the <code>rpp-vm</code> virtual machine and click on '''Settings'''. | ||
| + | |||
| + | Click on '''General''' and '''Advanced''' and select '''Shared Clipboard''' and choose the '''Bidirectional''' option. | ||
| + | |||
| + | |||
| + | [[File:Install-Virtualbox-Guest-Additions_2.jpg]] | ||
| + | |||
| + | |||
| + | When you restart the virtual machine, double check that the copy and paste, and the drag and drop functionalities are enabled. | ||
| + | |||
| + | Click on '''Devices''' and '''Shared Clipboard''' and choose the '''Bidirectional''' option. | ||
| + | |||
| + | Now, click on '''Devices''' and '''Drag and Drop''' and choose the '''Bidirectional''' option. | ||
| + | |||
| + | |||
| + | [[File:Install-Virtualbox-Guest-Additions_3.jpg]] | ||
| + | |||
| + | |||
| + | Everything is set up and the virtual machine can now be started. When Ubuntu 16.04 boots, enter the password <code>rpp</code>, if asked. | ||
| + | |||
| + | |||
| + | = Option B: Install Required Tools and Utilities on a Computer running Ubuntu 16.04 = | ||
| + | |||
| + | == Install Ubuntu 16.04 == | ||
| + | |||
| + | If you don't already have it, install Ubuntu 16.04 | ||
| + | |||
| + | You can get an Ubuntu 16.04 image [https://releases.ubuntu.com/xenial/ here]. | ||
| + | |||
| + | There is a tutorial on installing Ubuntu 16.04 alongside Windows 10 (dual boot) [https://www.askaswiss.com/2017/01/how-to-install-ubuntu-16-04-alongside-windows-10-dual-boot.html here]. | ||
| + | |||
| + | Disclaimer: I have not validated this tutorial. If you know of a better one, please tell me | ||
| + | |||
| + | |||
| + | == Install ROS Kinetic == | ||
| + | |||
| + | Open a web browser, e.g. Firefox, so that you can follow the installation instructions here http://wiki.ros.org/kinetic/Installation/Ubuntu | ||
| + | |||
| + | Open a terminal by typing <code>ctrl-alt-t</code>. | ||
| + | |||
| + | To open another terminal in a tab in the same window, type <code>ctrl-shift-t</code> in an existing terminal. This will be useful later when we need to have several terminal open to run ROS software. | ||
| + | |||
| + | Copy and paste the ROS installation commands from the browser to the terminal and execute them by entering <code>return</code>. | ||
| + | |||
| + | Note, to copy from the browser use by <code>ctrl-c</code> or <code>cmd-c</code>. However, to paste them to the terminal use <code>shift-ctrl-v</code> (or right click and select paste). | ||
| + | |||
| + | |||
| + | Skip Step 1 of the installation and do the steps shown. | ||
| + | |||
| + | |||
| + | [[File:ROS_1.jpg]] | ||
| + | |||
| + | [[File:ROS_2.jpg]] | ||
| + | |||
| + | [[File:ROS_3.jpg]] | ||
| + | |||
| + | [[File:ROS_4.jpg]] | ||
| + | |||
| + | |||
| + | |||
| + | == Install the Lynxmotion AL5D Gazebo Simulator ROS Package == | ||
| + | |||
| + | If your web browser, e.g. Firefox, is not already open, open it so that you can follow the installation instructions here https://github.com/cognitive-robotics-course/lynxmotion_al5d_description | ||
| + | |||
| + | |||
| + | [[File:Lynxmotion_1.jpg]] | ||
| + | |||
| + | |||
| + | If a terminal is not already open, open one by typing <code>ctrl-alt-t</code>. | ||
| + | |||
| + | Copy and paste the installation commands from the browser to the terminal and execute them by entering <code>return</code>. | ||
| + | |||
| + | Note again, to copy from the browser use by <code>ctrl-c</code> or <code>cmd-c</code>. However, to paste them to the terminal use <code>shift-ctrl-v</code> (or right click and select paste). | ||
| + | |||
| + | |||
| + | [[File:Lynxmotion_2.jpg]] | ||
| + | |||
| + | |||
| + | If you encounter an error when installing this software during the <code>sudo apt-get update</code> and <code> sudo apt-get install ... </code> steps, it may be that the ROS GPG Key has expired (see [https://discourse.ros.org/t/ros-gpg-key-expiration-incident/20669]). | ||
| + | |||
| + | To fix this do | ||
| + | |||
| + | curl -s https://raw.githubusercontent.com/ros/rosdistro/master/ros.asc | sudo apt-key add - | ||
| + | |||
| + | and then re-run the <code>sudo apt-get update</code> and <sudo apt-get install ... </code> and following commands again. | ||
| + | |||
| + | |||
| + | <span style="color:#FF0000">One final thing. Do the following:</span> | ||
| + | |||
| + | source devel/setup.bash | ||
| + | echo "source $HOME/workspace/ros/devel/setup.bash" >> ~/.bashrc | ||
| + | |||
| + | The first line will allow you to use <code>roscd</code> to change the directory to <code>~/workspace/ros/dev</code>. | ||
| + | |||
| + | The second line adds this to your <code>.bashrc</code> file so that you don't have to source the ROS environment every time you open a new terminal. | ||
| + | |||
| + | |||
| + | == Install the Example Programs ROS Package == | ||
| + | This is a package of programs for Modules 2, 3, 4, and 5. | ||
| + | |||
| + | |||
| + | If your web browser, e.g. Firefox, is not already open, open it so that you can follow the installation instructions here https://github.com/cognitive-robotics-course/coro_examples | ||
| + | |||
| + | If a terminal is not already open, open one by typing <code>ctrl-alt-t</code>. | ||
| + | |||
| + | Copy and paste the installation commands from the browser to the terminal and execute them by entering <code>return</code>. | ||
| + | |||
| + | Note again, to copy from the browser use by <code>ctrl-c</code> or <code>cmd-c</code>. However, to paste them to the terminal use <code>shift-ctrl-v</code> (or right click and select paste). | ||
| + | |||
| + | [[File:examples_1.jpg]] | ||
| + | |||
| + | |||
| + | [[File:examples_2.jpg]] | ||
| + | |||
| + | |||
| + | |||
| + | == Install the iRobot Create 2 ROS Package == | ||
| + | |||
| + | We will use the <code>create_robot</code> ROS package from Autonomy Lab, Simon Fraser University, to interface with the iRobot Create 2 mobile robot: https://github.com/AutonomyLab/create_robot. | ||
| + | |||
| + | To install this package, follow these instructions. | ||
| + | |||
| + | |||
| + | '''Step 1: Install Prerequisites''' | ||
| + | |||
| + | sudo apt-get install python-rosdep python-catkin-tools | ||
| + | |||
| + | |||
| + | '''Step 2: Install and Compile the Package''' | ||
| + | |||
| + | roscd # cd ~/workspace/ros/devel | ||
| + | cd ../src # cd ~/workspace/ros/src | ||
| + | git clone <nowiki>https://github.com/autonomylab/create_robot.git
</nowiki> | ||
| + | cd .. # cd ~/workspace/ros | ||
| + | rosdep update --include-eol-distros | ||
| + | rosdep install --from-paths src --ignore-src -r -y
| ||
| + | catkin_make
| ||
| + | |||
| + | |||
| + | '''Step 3: Set USB Permissions
''' | ||
| + | |||
| + | In order to connect to Create over USB, ensure your user is in the dialout group | ||
| + | |||
| + | sudo usermod -a -G dialout rpp | ||
| + | |||
| + | Recall that the superuser password is rpp. | ||
| + | |||
| + | Power down your PC and power it back up again for the permissions to take effect. <span style="color:#FF0000">Don’t ignore this otherwise you’ll get an error when running the launch file.</span> (see [[#Setup the Connection to the iRobot Create 2 Mobile Robot | Setup the Connection to the iRobot Create 2 Mobile Robot]]). | ||
| + | |||
| + | |||
| + | = Accessing Physical Devices = | ||
| + | |||
| + | For completeness, here are the instructions to access the iRobot Create 2 mobile robot and the Lynxmotion AL5D robot manipulator. Instructions for a USB camera will be added later. You can carry out these instructions when you have access to the robots and cameras in the lab. | ||
| + | |||
| + | |||
| + | If you are using the <code>rpp-vm</code> VM, don't forget to enable access to the USB ports; see Step 5 of [[#VirtualBox Setup | VirtualBox Setup]] in Option A above. | ||
| + | |||
| + | |||
| + | == Setup the Connection to the iRobot Create 2 Mobile Robot == | ||
| + | |||
| + | 1. Connect your computer to Create's 7-pin serial port. | ||
| + | |||
| + | 2. Switch on the Create 2 by pressing the “Clean” button; it should light up green if the Create 2 is charged. If it lights up flashing amber, it needs to be charged first.
| ||
| + | |||
| + | 3. Open a terminal and launch the launch file | ||
| + | |||
| + | roslaunch create_bringup create_2.launch | ||
| + | |||
| + | The green light in the "Clean" button will turn off. | ||
| + | |||
| + | |||
| + | 4. Check that everything is working, as follows. | ||
| + | |||
| + | Open a new terminal. | ||
| + | |||
| + | List the topics. | ||
| + | |||
| + | rostopic list | ||
| + | |||
| + | Check that the bumpers are working. | ||
| + | |||
| + | rostopic echo /bumper | ||
| + | |||
| + | Check that the motor control is working. | ||
| + | |||
| + | rostopic pub -1 /cmd_vel geometry_msgs/Twist -- '[0.1, 0.0, 0.0]' '[0.0, 0.0, 0.5]' | ||
| + | rostopic pub /cmd_vel geometry_msgs/Twist -r 1 -- '[0.1, 0.0, 0.0]' '[0.0, 0.0, -0.5]' | ||
| + | rostopic pub -r 10 /cmd_vel geometry_msgs/Twist '{linear: {x: 0.1, y: 0.0, z: 0.0}, angular: {x: 0.0,y: 0.0,z: 0.0}}' | ||
| + | |||
| + | 5. Trouble shooting: if the robot does not move, do the following (recall that the superuser password is rpp). | ||
| + | |||
| + | sudo usermod -a -G dialout rpp | ||
| + | |||
| + | * Power down the virtual machine (or PC if you are running Ubuntu natively) and power it back up again for the permissions to take effect. | ||
| + | |||
| + | * Check that the device is connected by inspecting the message produced by the following command or by clicking on the small blue USB connector icon at the bottom of the Ubuntu window. | ||
| + | |||
| + | dmesg | grep -i FTDI | ||
| + | |||
| + | * If are using the <code>rpp-vm</code> virtual machine and your host operating system is Ubuntu, you should also enter the following in a terminal of your host machine and then restart the virtual machine: | ||
| + | |||
| + | $ sudo adduser $USER vboxsf | ||
| + | |||
| + | * If the virtual machine displays blank black screen, try pressing CTRL + F on your keyboard. It should then display the content. | ||
| + | |||
| + | == Setup the Connection to the Lynxmotion AL5D Robot Manipulator == | ||
| + | |||
| + | 1. Switch on the robot. | ||
| + | |||
| + | 2. Connect your laptop to the robot controller using the USB cable. | ||
| + | |||
| + | 3. If you are using the <code>rpp-vm</code> VM, and if you have not already done so, add the robot controller USB device to the list of registered USB devices. | ||
| + | |||
| + | * You can do this by following the instructions in Step 5: Enable USB Devices of [[#VirtualBox Setup | VirtualBox Setup]] in Option A above. | ||
| + | * Alternatively, select Devices on the top VirtualBox menu bar, then select USB from the drop-down menu, and then select USB Settings from the second drop-down menu. | ||
| + | ** Choose the device you want to add from the list by clicking the connector icon with the green cross at the right hand side. The device for the Lynxmotion controller is <code>FTDI FT232R USB UART [0600]</code>. | ||
| + | ** Ensure the box on the left of this USB Device Filter is ticked. | ||
| + | |||
| + | 4. Check that everything is working, as follows. | ||
| + | |||
| + | * Open a new terminal and run the following command. Joint 0, i.e. the joint at the base of the robot, should rotate to the centre position. | ||
| + | echo "#0P1610S250" > "/dev/ttyUSB0" % setpoint 1610 for joint 0 at speed 250 | ||
| + | |||
| + | 5.Trouble shooting: if the robot does not move, do the following (recall that the superuser password is rpp). | ||
| + | |||
| + | sudo usermod -a -G dialout rpp | ||
| + | |||
| + | * Power down the virtual machine (or PC if you are running Ubuntu natively) and power it back up again for the permissions to take effect. | ||
| + | |||
| + | * Check that the device is connected by inspecting the message produced by the following command or by clicking on the small blue USB connector icon at the bottom of the Ubuntu window. | ||
| + | |||
| + | dmesg | grep -i FTDI | ||
| + | |||
| + | * If are using the <code>rpp-vm</code> virtual machine and your host operating system is Ubuntu, you should also enter the following in a terminal of your host machine and then restart the virtual machine: | ||
| + | |||
| + | $ sudo adduser $USER vboxsf | ||
| + | |||
| + | * Repeat Step 4. | ||
| + | |||
| + | * If the virtual machine displays blank black screen, try pressing CTRL + F on your keyboard. It should then display the content. | ||
---- | ---- | ||
| − | Back to [[ | + | Back to [[Robotics: Principles and Practice]] |
Latest revision as of 23:44, 15 October 2022
Contents
This page provides a step-by-step guide to installing the tools, utilities, and example software for Robotics: Principles and Practice with robot simulators and physical robots on Ubuntu 16.04 with ROS.
Please follow these instructions exactly as they are stated.
Do not be tempted to skip through them, assuming that you will be able to figure it out yourself. You might, but it is more likely you will miss something small but important and it won't work as required. Take your time, follow these instructions carefully, and everything will work.
There are two options:
- Option A: install the VirtualBox Ubuntu 16.04 virtual machine (VM) with everything pre-installed.
- Option B: install all the required tools and utilities directly on a computer running Ubuntu 16.04.
We cover both in the following, starting with Option A.
Option A: Install the VirtualBox Ubuntu 16.04 Virtual Machine
Install VirtualBox
I assume that you are running Windows 10 Pro. Please let me know if you are running a different operating system. For completeness, I have included instructions for Mac OS and Ubuntu (in case you already have Ubuntu but want to use the VM instead of installing all the required tools and utilities).
Windows
Open the VirtualBox Download page at https://www.virtualbox.org/wiki/Downloads and select Windows hosts to download the installation file.
Double click on the downloaded file (VirtualBox-6.1.30-148432-Win.exe at time of writing) and follow the instructions.
It is unclear whether you need to enable hardware virtualization to use a VM on Windows. The VirtualBox site states that it has been discontinued in VirtualBox 6.1 and it provides an 6.1 installation for Windows hosts so it seems it is not necessary.
If you run into problems, let me know. Then try enabling hardware virtualization in BIOS. Unfortunately, the steps to steps to access BIOS and enable virtualization from the BIOS depends on the PC manufacturer. Normally, BIOS settings can be accessed using the function keys during a restart, i.e. when booting your PC. Try F1, F2, F3, F8, F10, or F12. On some PCs, it’s the ESC, or Delete key. Restart your PC, tap the key about twice per second as soon as the screen turns on. Look for Advanced, Advanced Mode, or Configuration on the BIOS screen. Now look for the setting which has 'Virtualization' is its name and turn it on. Here are some commonly used names: 'Intel Virtualization Technology', 'AMD-V', Hyper-V, VT-X, Vanderpool, and SVM. Enable it. Now that virtualization support is enabled in the BIOS, you need to enable it on Windows 10. Restart your PC and press the Windows key to get the Search box. Type “turn windows features on or off” and click on it to open it. Scroll down and check the box next to Hyper-V. Click OK. Windows will install the necessary files to enable virtualization. You'll then be asked to reboot the PC. Click Restart Now. (This is a synopsis of a longer tutorial on enabling virtualization on Windows 10).
MacOS
Download the .dmg installer for OS X systems, execute the file and follow the instructions.
If the VirtualBox installer fails as it is completing the installation, it is probably a problem with a security setting. Go to System Preferences > Security & Privacy. Click the lock to make changes (if necessary). Click the Allow button at the bottom and re-run the installer.
Ubuntu Linux
You can install VirtualBox via the Ubuntu Software Center or through command line as follows.
sudo apt update sudo apt install virtualbox
Install the VirtualBox Extension Pack
Select All supported platforms to download the VirtualBox Extension Pack. This is needed to provide access to USB devices such as the iRobot Create 2 mobile robot, the Lynxmotion AL5D robot manipulator, and the webcam we will use later in the course.
Double click on the downloaded file (Oracle_VM_VirtualBox_Extension_Pack-6.1.30.vbox-extpack at time of writing) and follow the instructions.
VirtualBox Setup
Step 1: Download the Virtual Disk Image
The virtual disk image rpp-vm.vdi contains a VirtualBox virtual machine with Ubuntu 16.04, ROS Kinetic, and example code pre-installed. Store it in some convenient, easily-identified folder. It is a large file (9.3 GB) so I will distribute it on a physical disk. If you would prefer to download it, and are willing to wait three or more hours for it to download, please contact me by email (contact details can be found on my website).
Step 2: Launch VirtualBox
In VirtualBox, you first need to create a new virtual machine. Click on the New button.
Usually the guided menu will open. Change to expert mode,
Step 3: Configure and create the virtual machine
In the expert menu:
- Set the name to
rpp-vm - Select Linux for the operating system type
- Select Ubuntu (64-bit) for the operating system version
- Set the VM's memory size (RAM); choose 4096 MB or more if your PC's capacity allows; we set it to 8192 MB in the screenshot
- Select Use an existing virtual hard disk file
Using the button on the right, open the file explorer, click Add, browse to where you stored rpp-vm.vdi, and select the virtual disk image.
Finally, click Create.
Step 4: Configure the settings
Choose the newly created virtual machine and click on Settings.
Click on System and Processor and choose how many processor cores you want to allocate to the VM. Here, we have allocated four cores.
Step 5: Enable USB devices
Choose the newly created VM and click on Ports. Click on USB and select USB 2.0. Choose the device you want to add from the list by clicking the connector icon with the green cross at the right hand side. Notice that none of the devices you want to add are in the list.
This is because the device needs to be connected before it can be added. Here is what you would see if the iRobot Create 2 mobile robot was connected. You can skip this part for now, but remember to do it when you want to use any USB device later in the course.
The device for the iRobot Create 2 mobile robot is FTDI FT231X USB UART [1000].
The device for the Lynxmotion AL5D robot manipulator is FTDI FT232R USB UART [0600].
Note: if your host operating system is Ubuntu, you should also enter the following in a terminal of your host machine and then restart the rpp-vm virtual machine:
$ sudo adduser $USER vboxsf
Step 6: Enable Host OS to Guest OS Copy and Paste
When doing exercises and assignments, you may wish to copy text from the host OS (Windows 10, probably) to the guest OS (Ubuntu 16.04). To do this, we need to enable Shared Clipboard and Drag’n’Drop functionality between Guest and Host Machine.
However, before you do that, you need to install Guest Additions in the virtual machine. So, if you haven't already done so, go ahead and start the virtual machine and log in. The password is rpp.
Select Devices from the menu and select the Insert Guest Additions CD Image option. Click Run when prompted and follow the instructions. If you are asked for the password, it is rpp. Press return when asked.
Now, power off your Ubuntu guest OS.
Choose the rpp-vm virtual machine and click on Settings.
Click on General and Advanced and select Shared Clipboard and choose the Bidirectional option.
When you restart the virtual machine, double check that the copy and paste, and the drag and drop functionalities are enabled.
Click on Devices and Shared Clipboard and choose the Bidirectional option.
Now, click on Devices and Drag and Drop and choose the Bidirectional option.
Everything is set up and the virtual machine can now be started. When Ubuntu 16.04 boots, enter the password rpp, if asked.
Option B: Install Required Tools and Utilities on a Computer running Ubuntu 16.04
Install Ubuntu 16.04
If you don't already have it, install Ubuntu 16.04
You can get an Ubuntu 16.04 image here.
There is a tutorial on installing Ubuntu 16.04 alongside Windows 10 (dual boot) here.
Disclaimer: I have not validated this tutorial. If you know of a better one, please tell me
Install ROS Kinetic
Open a web browser, e.g. Firefox, so that you can follow the installation instructions here http://wiki.ros.org/kinetic/Installation/Ubuntu
Open a terminal by typing ctrl-alt-t.
To open another terminal in a tab in the same window, type ctrl-shift-t in an existing terminal. This will be useful later when we need to have several terminal open to run ROS software.
Copy and paste the ROS installation commands from the browser to the terminal and execute them by entering return.
Note, to copy from the browser use by ctrl-c or cmd-c. However, to paste them to the terminal use shift-ctrl-v (or right click and select paste).
Skip Step 1 of the installation and do the steps shown.
Install the Lynxmotion AL5D Gazebo Simulator ROS Package
If your web browser, e.g. Firefox, is not already open, open it so that you can follow the installation instructions here https://github.com/cognitive-robotics-course/lynxmotion_al5d_description
If a terminal is not already open, open one by typing ctrl-alt-t.
Copy and paste the installation commands from the browser to the terminal and execute them by entering return.
Note again, to copy from the browser use by ctrl-c or cmd-c. However, to paste them to the terminal use shift-ctrl-v (or right click and select paste).
If you encounter an error when installing this software during the sudo apt-get update and sudo apt-get install ... steps, it may be that the ROS GPG Key has expired (see [1]).
To fix this do
curl -s https://raw.githubusercontent.com/ros/rosdistro/master/ros.asc | sudo apt-key add -
and then re-run the sudo apt-get update and <sudo apt-get install ... </code> and following commands again.
One final thing. Do the following:
source devel/setup.bash echo "source $HOME/workspace/ros/devel/setup.bash" >> ~/.bashrc
The first line will allow you to use roscd to change the directory to ~/workspace/ros/dev.
The second line adds this to your .bashrc file so that you don't have to source the ROS environment every time you open a new terminal.
Install the Example Programs ROS Package
This is a package of programs for Modules 2, 3, 4, and 5.
If your web browser, e.g. Firefox, is not already open, open it so that you can follow the installation instructions here https://github.com/cognitive-robotics-course/coro_examples
If a terminal is not already open, open one by typing ctrl-alt-t.
Copy and paste the installation commands from the browser to the terminal and execute them by entering return.
Note again, to copy from the browser use by ctrl-c or cmd-c. However, to paste them to the terminal use shift-ctrl-v (or right click and select paste).
Install the iRobot Create 2 ROS Package
We will use the create_robot ROS package from Autonomy Lab, Simon Fraser University, to interface with the iRobot Create 2 mobile robot: https://github.com/AutonomyLab/create_robot.
To install this package, follow these instructions.
Step 1: Install Prerequisites
sudo apt-get install python-rosdep python-catkin-tools
Step 2: Install and Compile the Package
roscd # cd ~/workspace/ros/devel cd ../src # cd ~/workspace/ros/src git clone https://github.com/autonomylab/create_robot.git cd .. # cd ~/workspace/ros rosdep update --include-eol-distros rosdep install --from-paths src --ignore-src -r -y catkin_make
Step 3: Set USB Permissions
In order to connect to Create over USB, ensure your user is in the dialout group
sudo usermod -a -G dialout rpp
Recall that the superuser password is rpp.
Power down your PC and power it back up again for the permissions to take effect. Don’t ignore this otherwise you’ll get an error when running the launch file. (see Setup the Connection to the iRobot Create 2 Mobile Robot).
Accessing Physical Devices
For completeness, here are the instructions to access the iRobot Create 2 mobile robot and the Lynxmotion AL5D robot manipulator. Instructions for a USB camera will be added later. You can carry out these instructions when you have access to the robots and cameras in the lab.
If you are using the rpp-vm VM, don't forget to enable access to the USB ports; see Step 5 of VirtualBox Setup in Option A above.
Setup the Connection to the iRobot Create 2 Mobile Robot
1. Connect your computer to Create's 7-pin serial port.
2. Switch on the Create 2 by pressing the “Clean” button; it should light up green if the Create 2 is charged. If it lights up flashing amber, it needs to be charged first.
3. Open a terminal and launch the launch file
roslaunch create_bringup create_2.launch
The green light in the "Clean" button will turn off.
4. Check that everything is working, as follows.
Open a new terminal.
List the topics.
rostopic list
Check that the bumpers are working.
rostopic echo /bumper
Check that the motor control is working.
rostopic pub -1 /cmd_vel geometry_msgs/Twist -- '[0.1, 0.0, 0.0]' '[0.0, 0.0, 0.5]'
rostopic pub /cmd_vel geometry_msgs/Twist -r 1 -- '[0.1, 0.0, 0.0]' '[0.0, 0.0, -0.5]'
rostopic pub -r 10 /cmd_vel geometry_msgs/Twist '{linear: {x: 0.1, y: 0.0, z: 0.0}, angular: {x: 0.0,y: 0.0,z: 0.0}}'
5. Trouble shooting: if the robot does not move, do the following (recall that the superuser password is rpp).
sudo usermod -a -G dialout rpp
- Power down the virtual machine (or PC if you are running Ubuntu natively) and power it back up again for the permissions to take effect.
- Check that the device is connected by inspecting the message produced by the following command or by clicking on the small blue USB connector icon at the bottom of the Ubuntu window.
dmesg | grep -i FTDI
- If are using the
rpp-vmvirtual machine and your host operating system is Ubuntu, you should also enter the following in a terminal of your host machine and then restart the virtual machine:
$ sudo adduser $USER vboxsf
- If the virtual machine displays blank black screen, try pressing CTRL + F on your keyboard. It should then display the content.
Setup the Connection to the Lynxmotion AL5D Robot Manipulator
1. Switch on the robot.
2. Connect your laptop to the robot controller using the USB cable.
3. If you are using the rpp-vm VM, and if you have not already done so, add the robot controller USB device to the list of registered USB devices.
- You can do this by following the instructions in Step 5: Enable USB Devices of VirtualBox Setup in Option A above.
- Alternatively, select Devices on the top VirtualBox menu bar, then select USB from the drop-down menu, and then select USB Settings from the second drop-down menu.
- Choose the device you want to add from the list by clicking the connector icon with the green cross at the right hand side. The device for the Lynxmotion controller is
FTDI FT232R USB UART [0600]. - Ensure the box on the left of this USB Device Filter is ticked.
- Choose the device you want to add from the list by clicking the connector icon with the green cross at the right hand side. The device for the Lynxmotion controller is
4. Check that everything is working, as follows.
- Open a new terminal and run the following command. Joint 0, i.e. the joint at the base of the robot, should rotate to the centre position.
echo "#0P1610S250" > "/dev/ttyUSB0" % setpoint 1610 for joint 0 at speed 250
5.Trouble shooting: if the robot does not move, do the following (recall that the superuser password is rpp).
sudo usermod -a -G dialout rpp
- Power down the virtual machine (or PC if you are running Ubuntu natively) and power it back up again for the permissions to take effect.
- Check that the device is connected by inspecting the message produced by the following command or by clicking on the small blue USB connector icon at the bottom of the Ubuntu window.
dmesg | grep -i FTDI
- If are using the
rpp-vmvirtual machine and your host operating system is Ubuntu, you should also enter the following in a terminal of your host machine and then restart the virtual machine:
$ sudo adduser $USER vboxsf
- Repeat Step 4.
- If the virtual machine displays blank black screen, try pressing CTRL + F on your keyboard. It should then display the content.